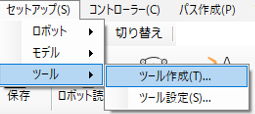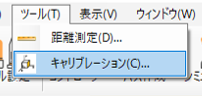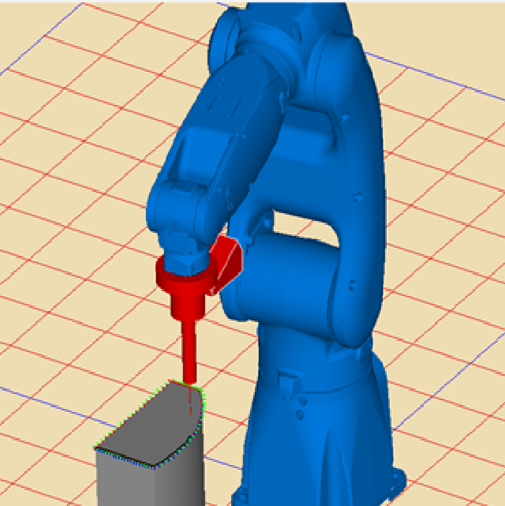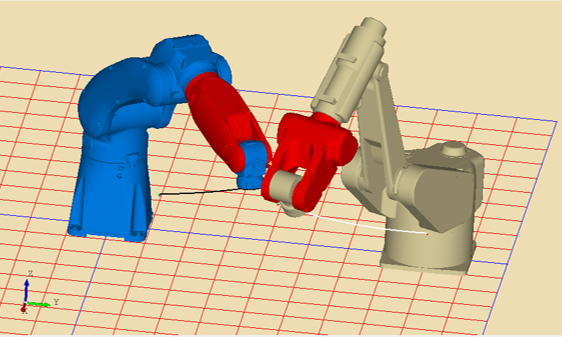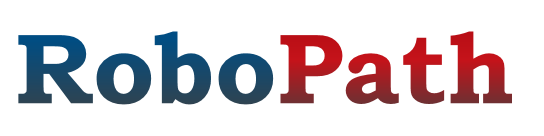
Features and Functions
Features
There are five major features of RoboPath.
- It can be quickly customized to suit your application.
- Additional functions are available as an option at the customer's request. (Charged)
- Since we use OpenCASCADE (open source software), smart graphic processing is possible.
- Compatible with 5, 6, and 7-axis robots from all robot manufacturers. (There are exceptions)
- Easy to operate, Inexpensive.
Functions
RoboPath includes the following robotics features.
- Input function: tool holding, work holding mode: automatic line/circular path recognition
- Application study: robot motion range, robot joint limit, interference check, singularity detection
- Path types: Edge, Curve, Face, Weaving
- Output functions: Path vector display, Point-by-point external signal input, Animation, Calibration
- Supported robot manufacturers: All robot manufacturers' robots are supported (with some exceptions)
Ⅱ. Work Type
RoboPath has the following main corresponding work types.
- Welding (Arc Welding, Laser Welding, Spot Welding)
- Painting (Spray Painting, Thermal Spraying)
- Cutting (Laser, Water-Jet, Cut)
- Grinding (Processing of Turbine blades and Finished parts)
- Deburring, Sealing, Assembly, Palletizing, Handling
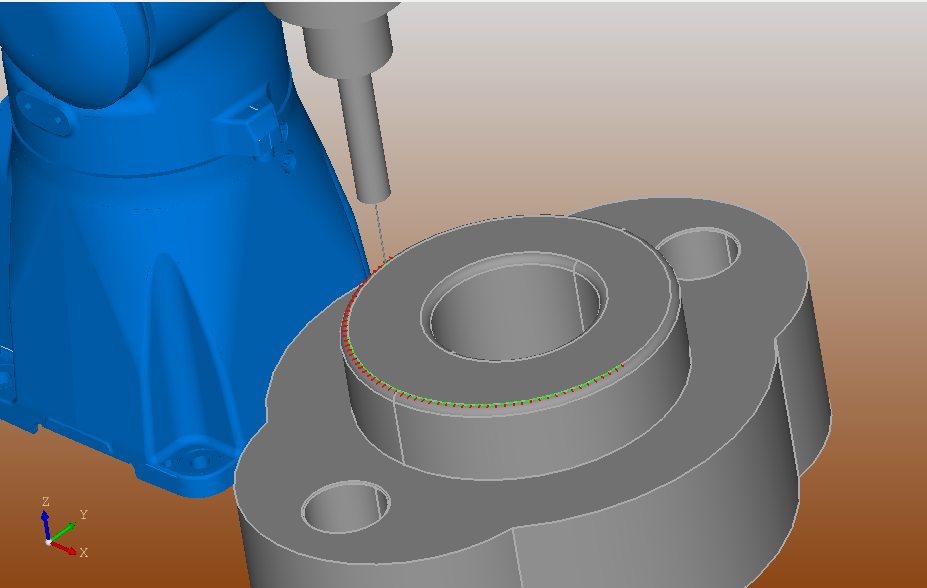
Welding
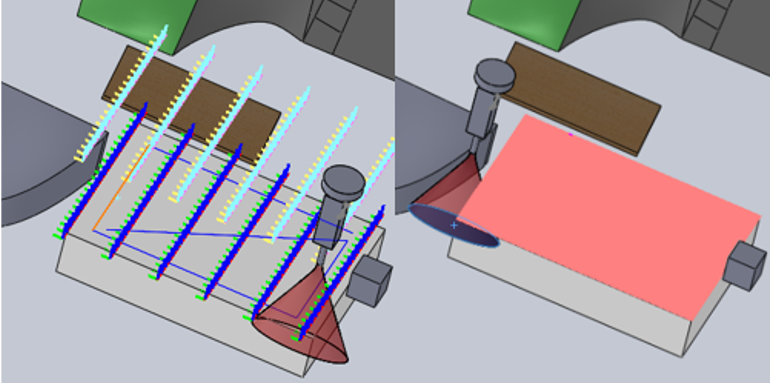
Painting

Water-jet Cut
Ⅲ. Overview
Function Overview (Description)
RoboPath has the following features.
- 1. Loading models
- You can import a CAD model of the target workpiece. Imported model(s) can be modified.
- 2. Automatic machining path creation
- You can use entities in the model (edges, lines, curves, etc.) to automatically create machining paths.
- 3. Inserting the Robot Tool
- Select the robot model and insert the robot into the screen. At the same time, the tool can be attached to the tip of the robot.
- 4. Operation simulation
- You can simulate the motion of a robot on a path, using a tool.
- 5. Automatic conversion to robot program
- Machining operations can be automatically converted to robot programs.
Function Overview (Reference Diagram)
This is a reference diagram and video of the functional overview 1) to 5).
model.png)
1) Creating and Loading models
path.png)
2) Automatic machining path creation
tool.png)
3) Inserting the Robot Tool
4) Motion simulation video
The trajectory and vector of the robot's movement are
displayed.
program.png)
5) Automatic conversion to robot program
Ⅳ. Menu bar
The following is a description of the RoboPath menu bar.
Ⅴ. Operating environment
| OS | Windows10(64bit configuration only) |
| CPU | Intel® Core™ i5 or more |
| memory |
Windows10:8GB or more |
| Hard disk capacity | 2GB or more |
FAQ